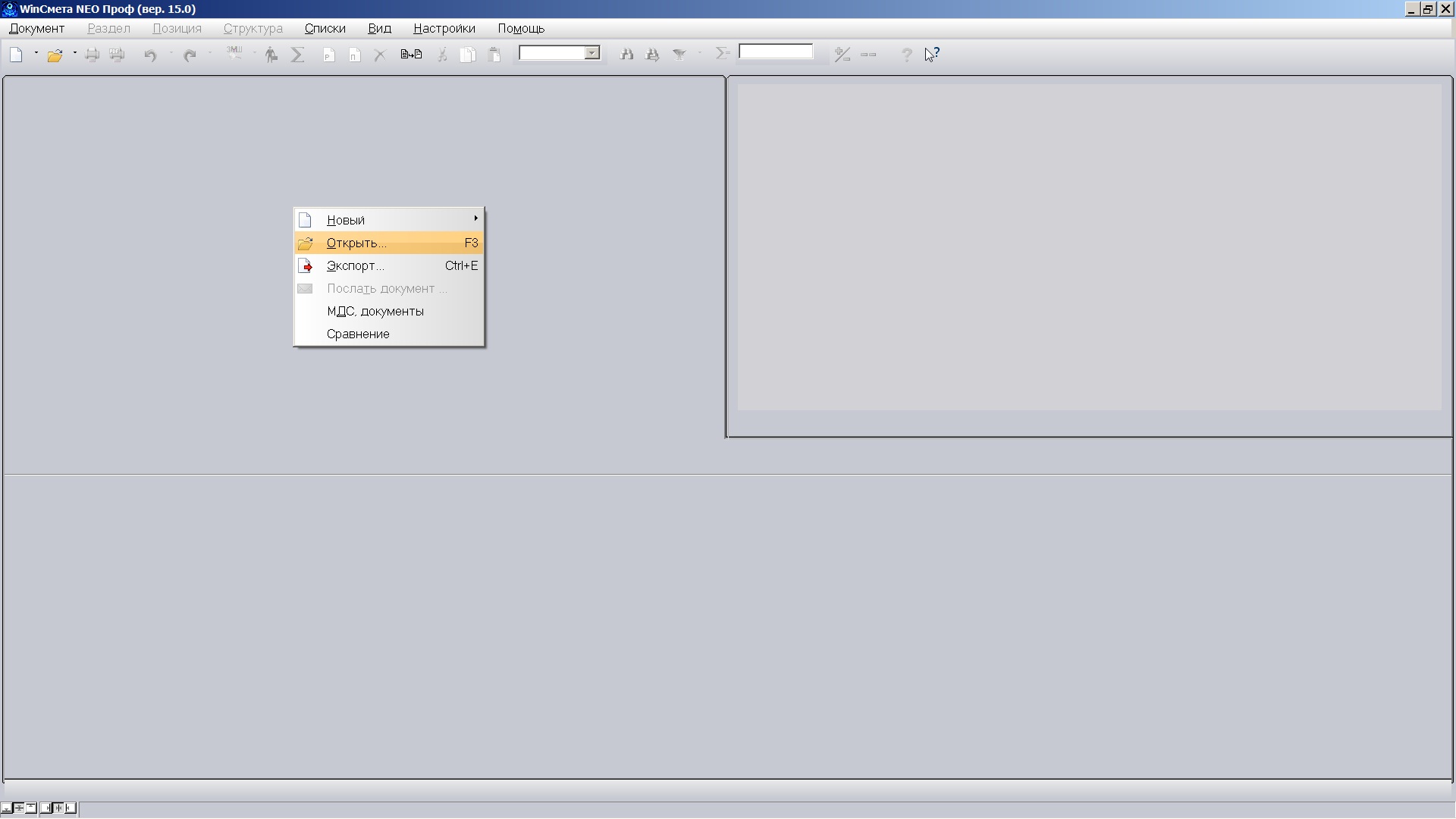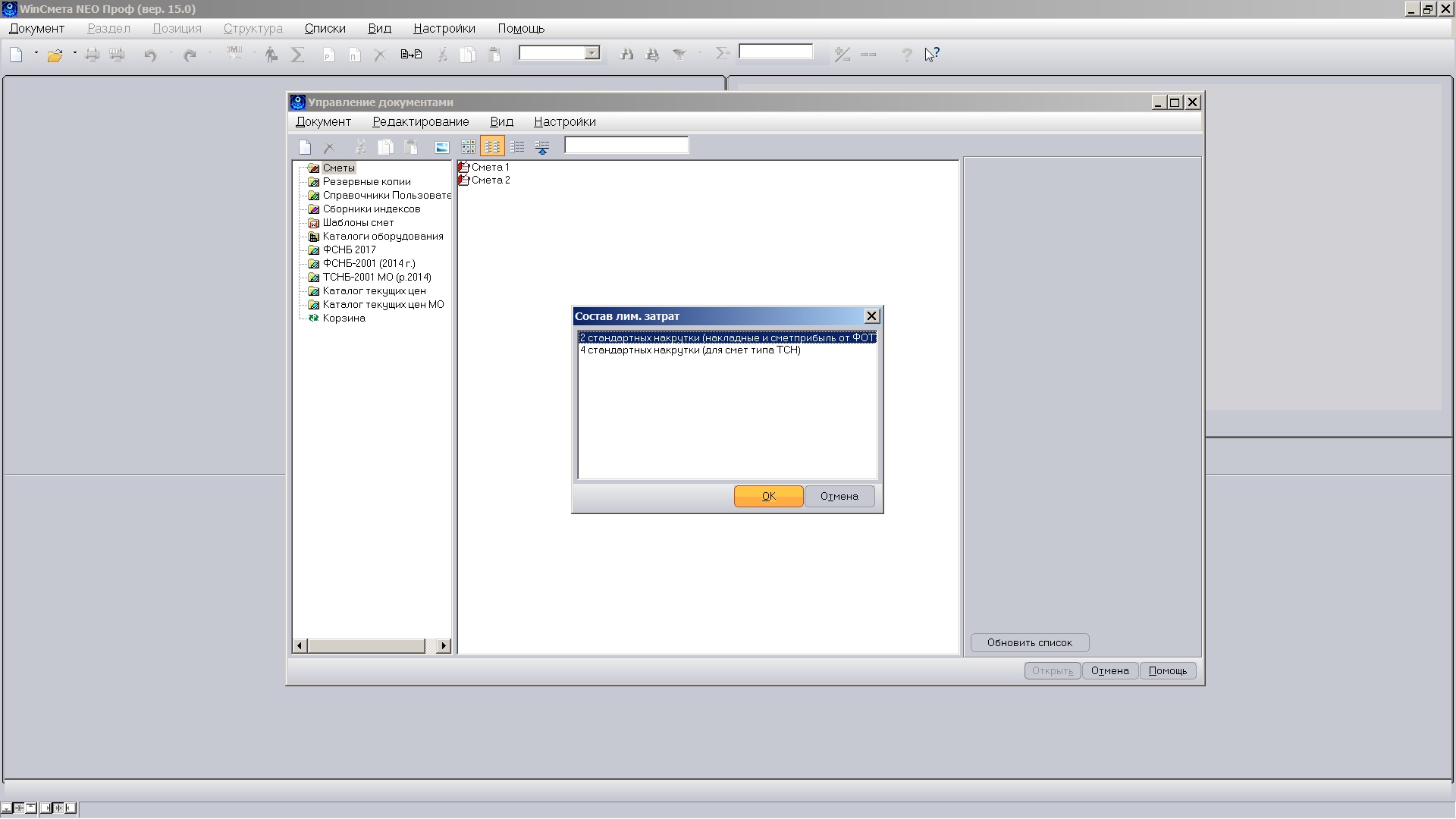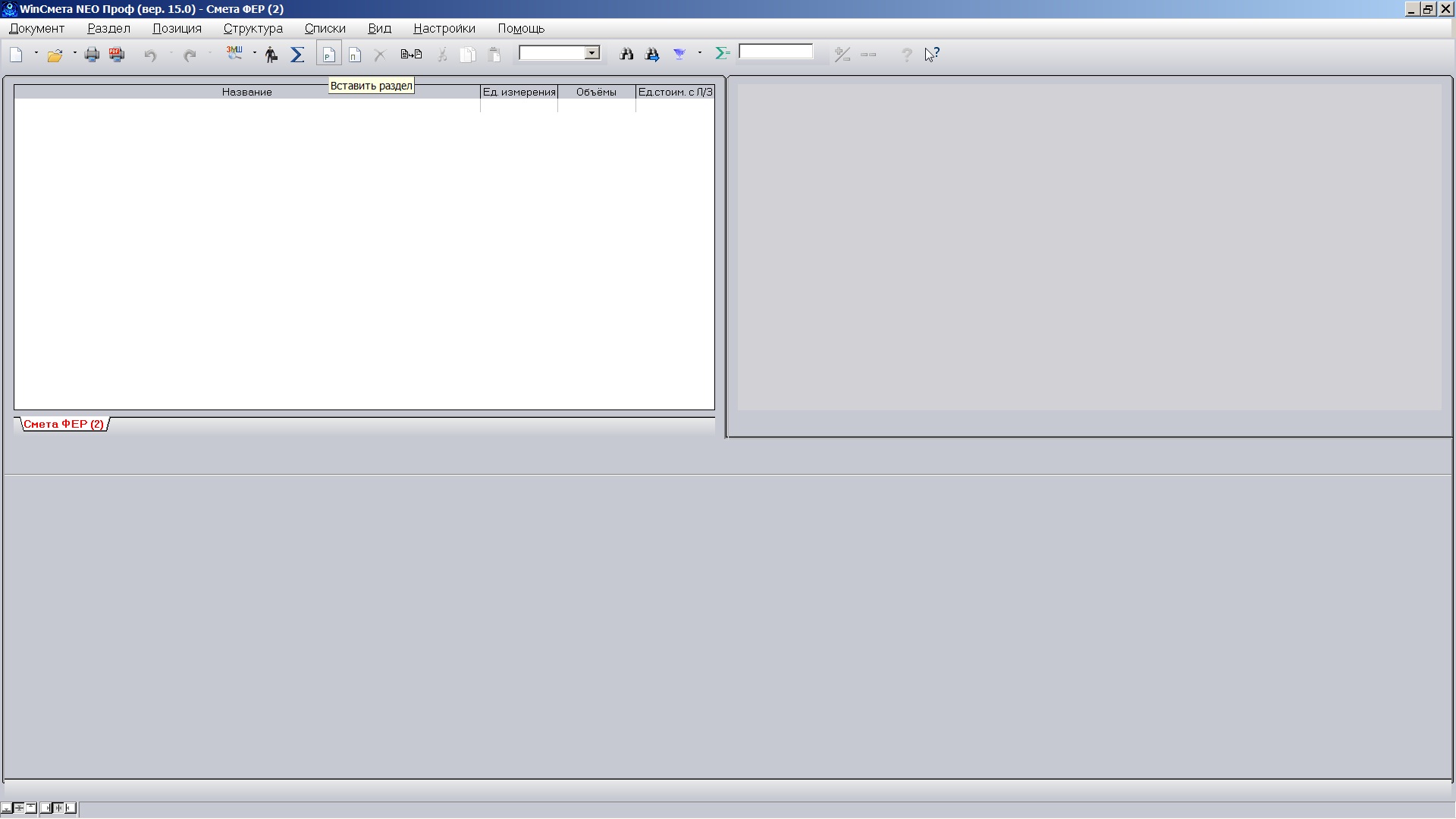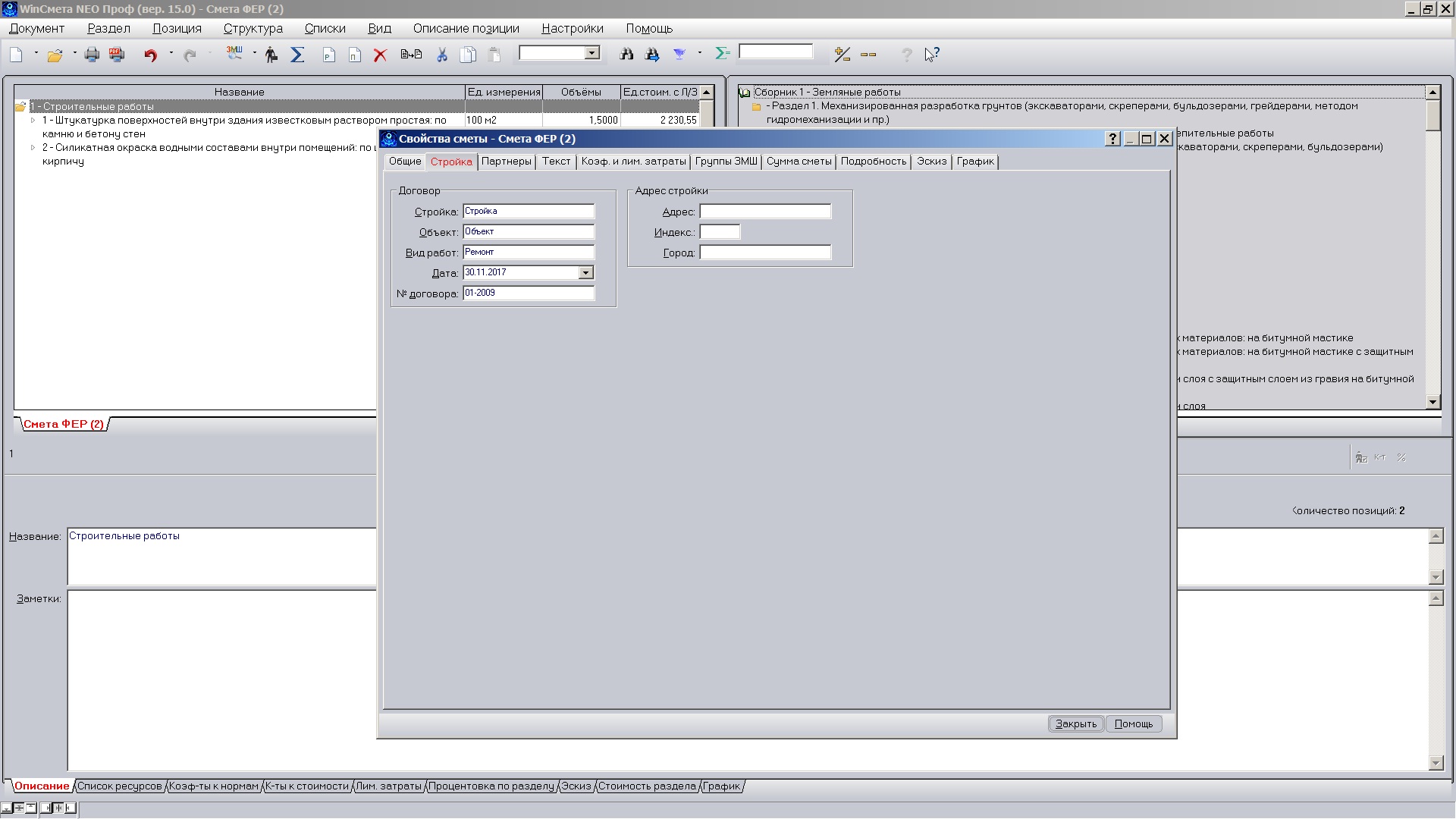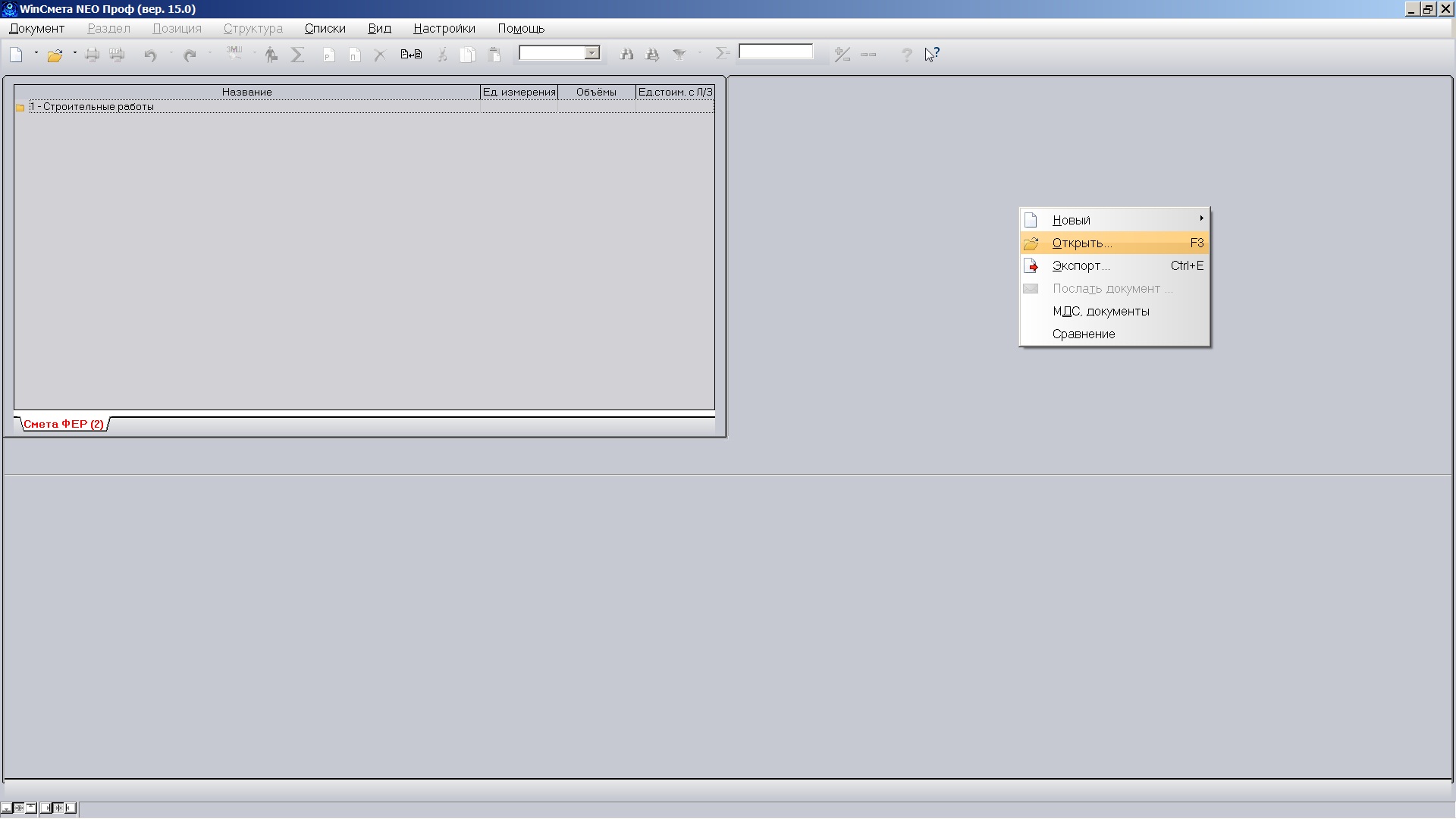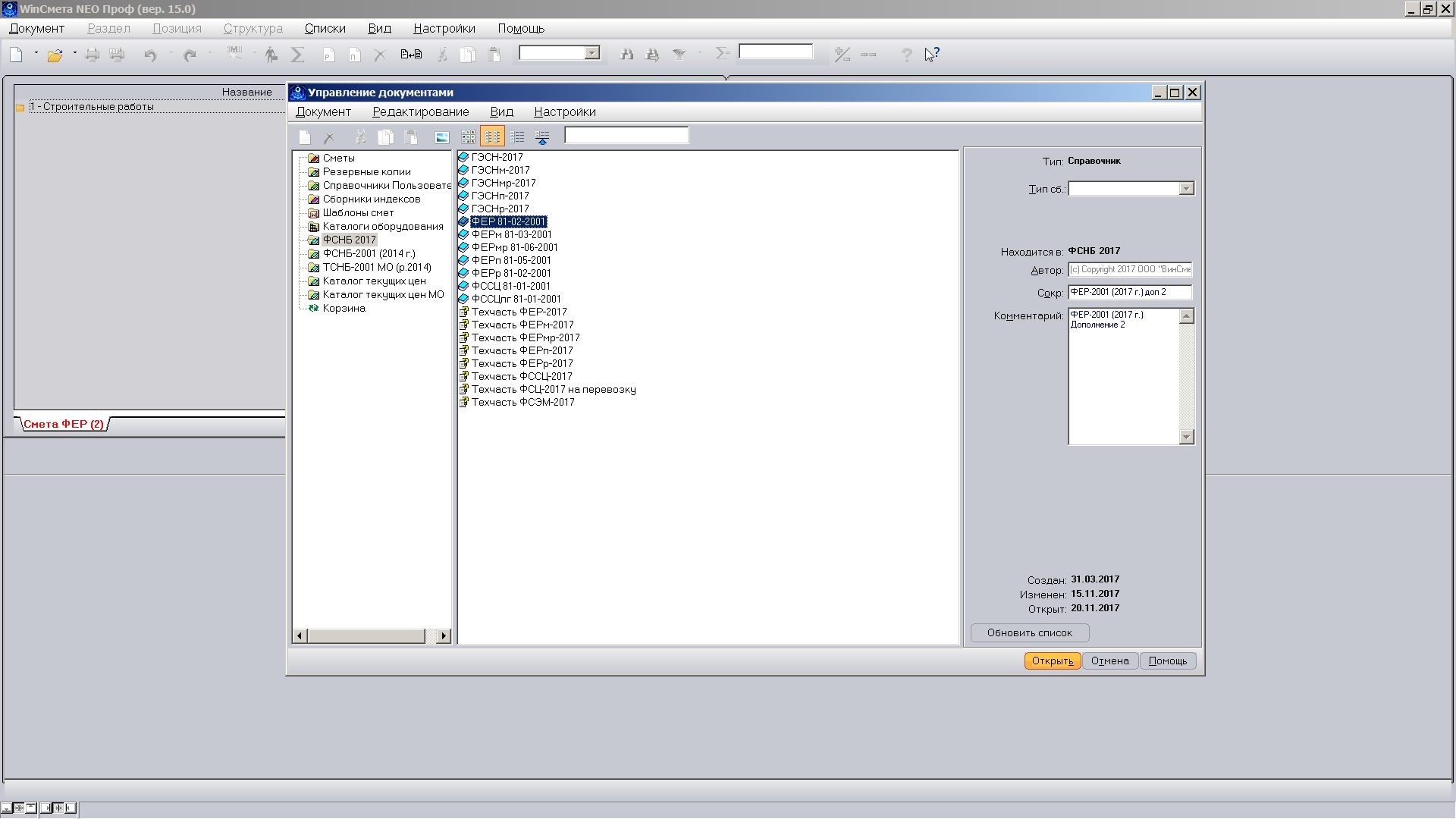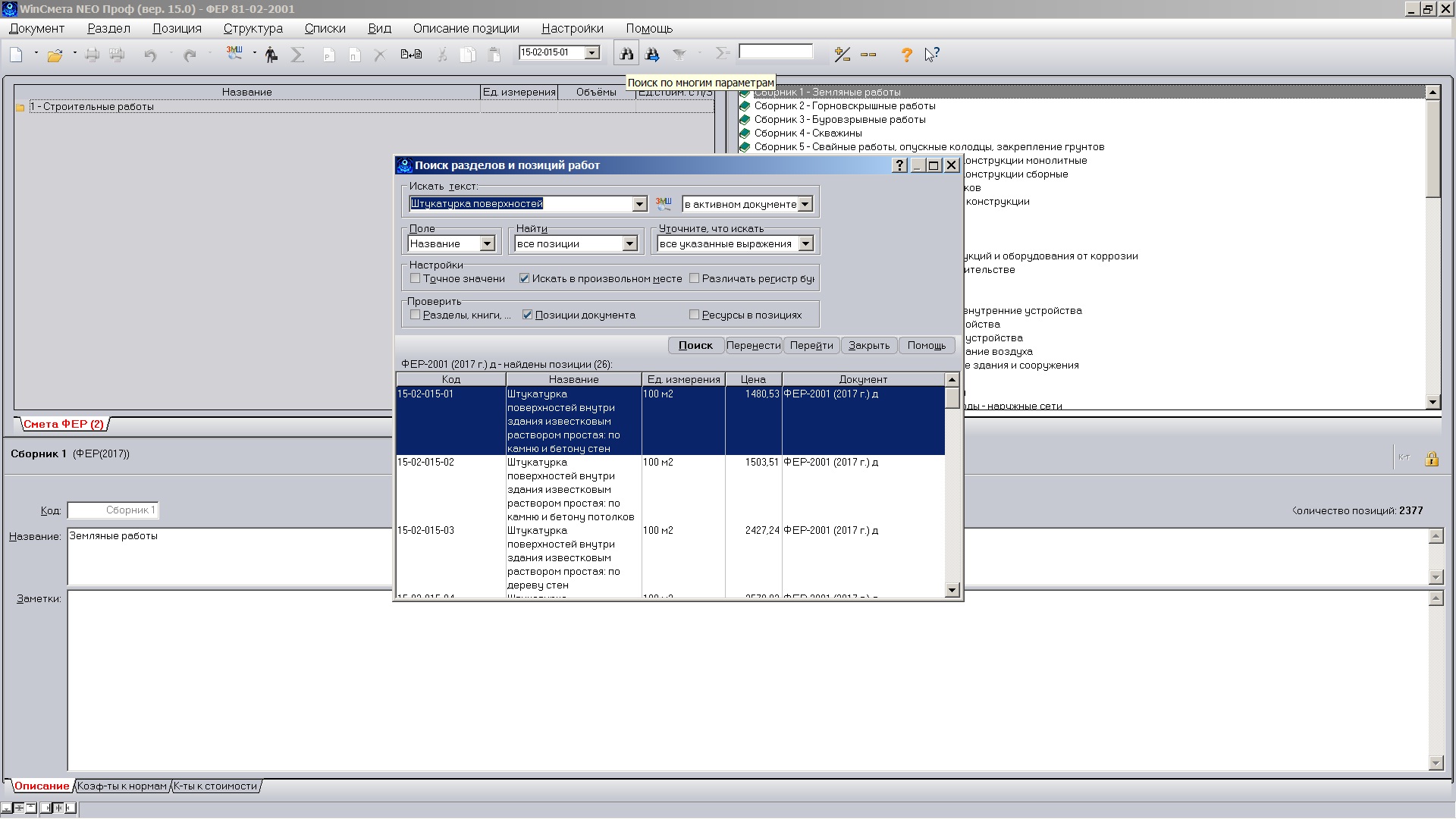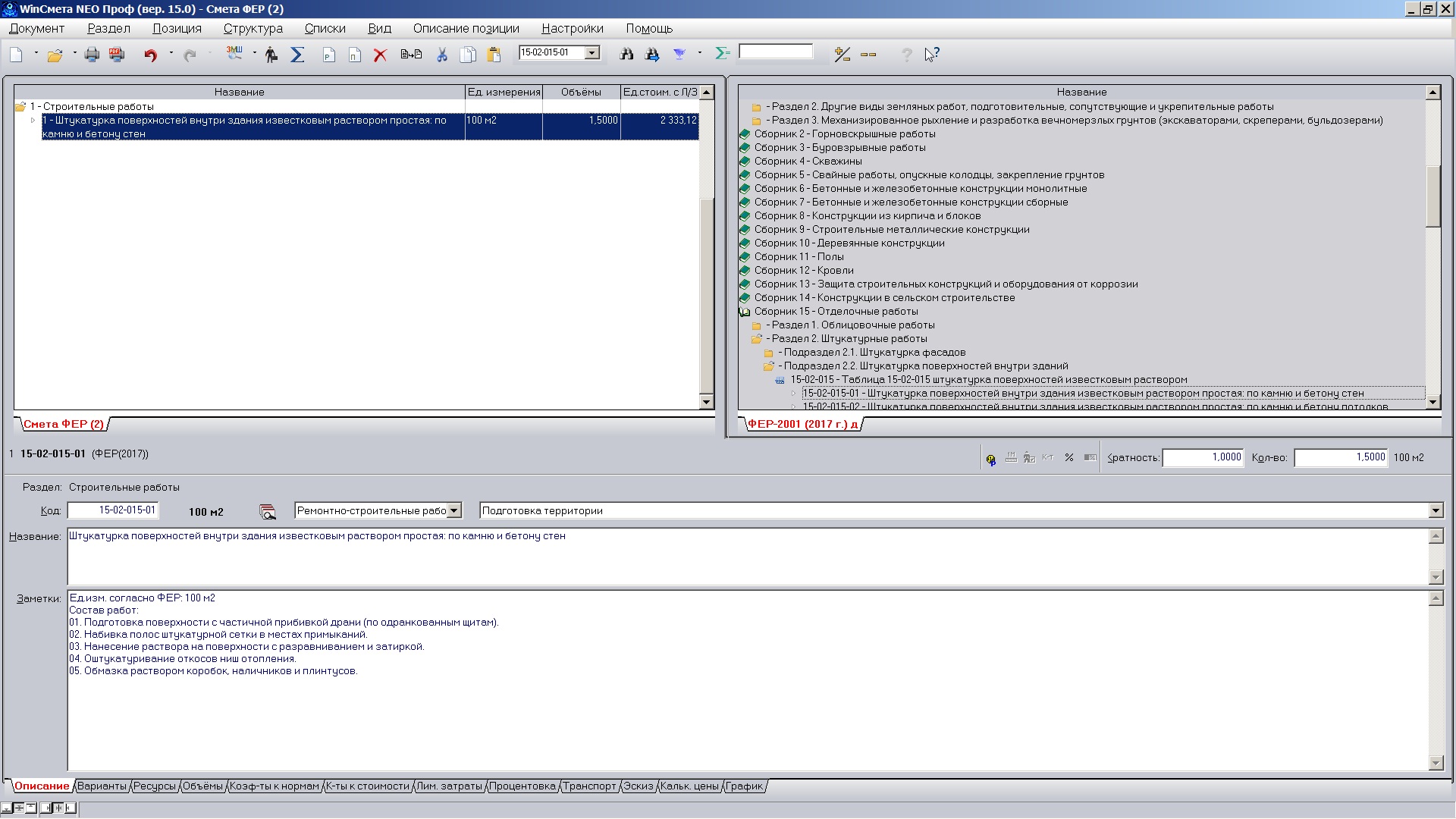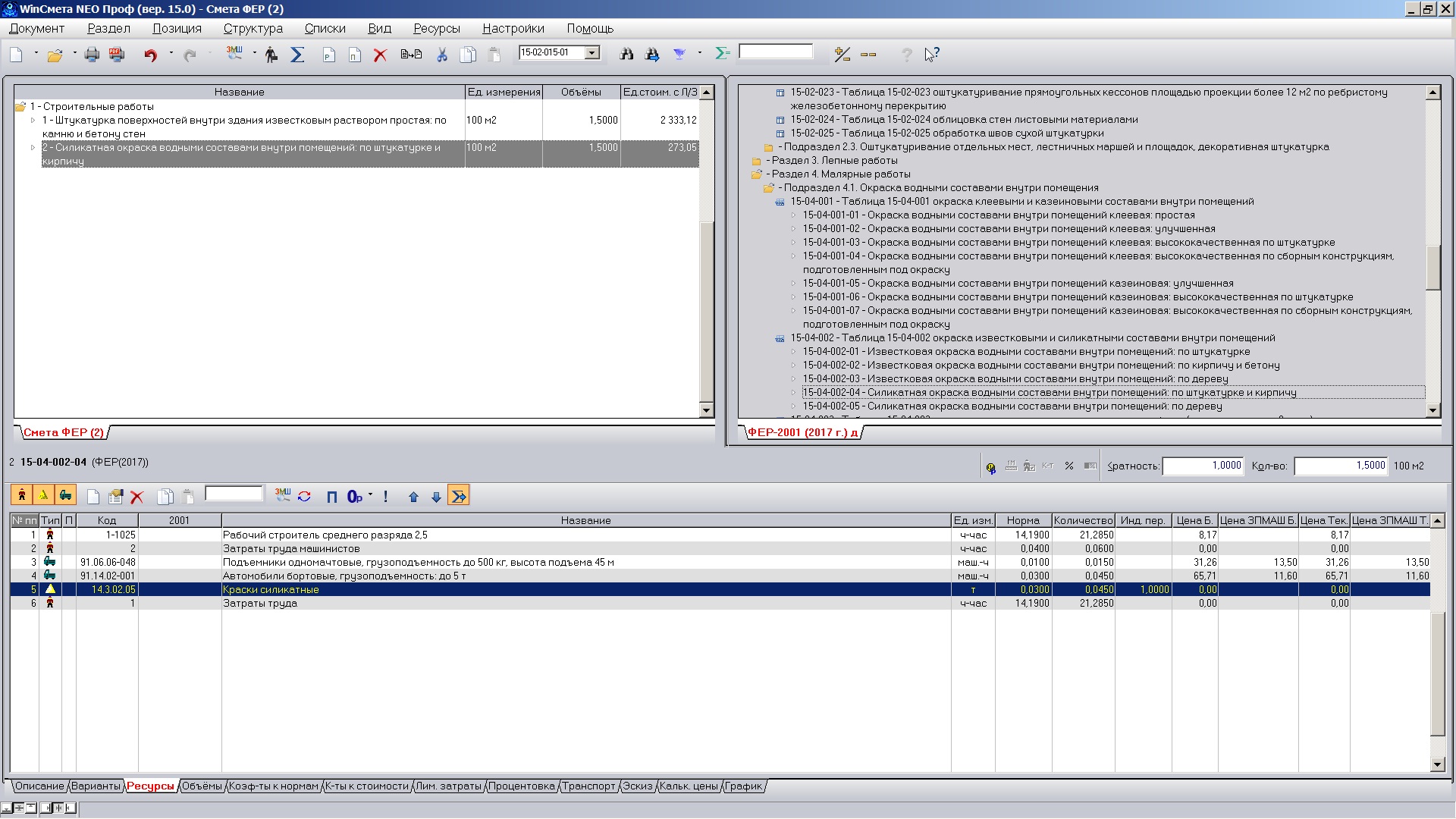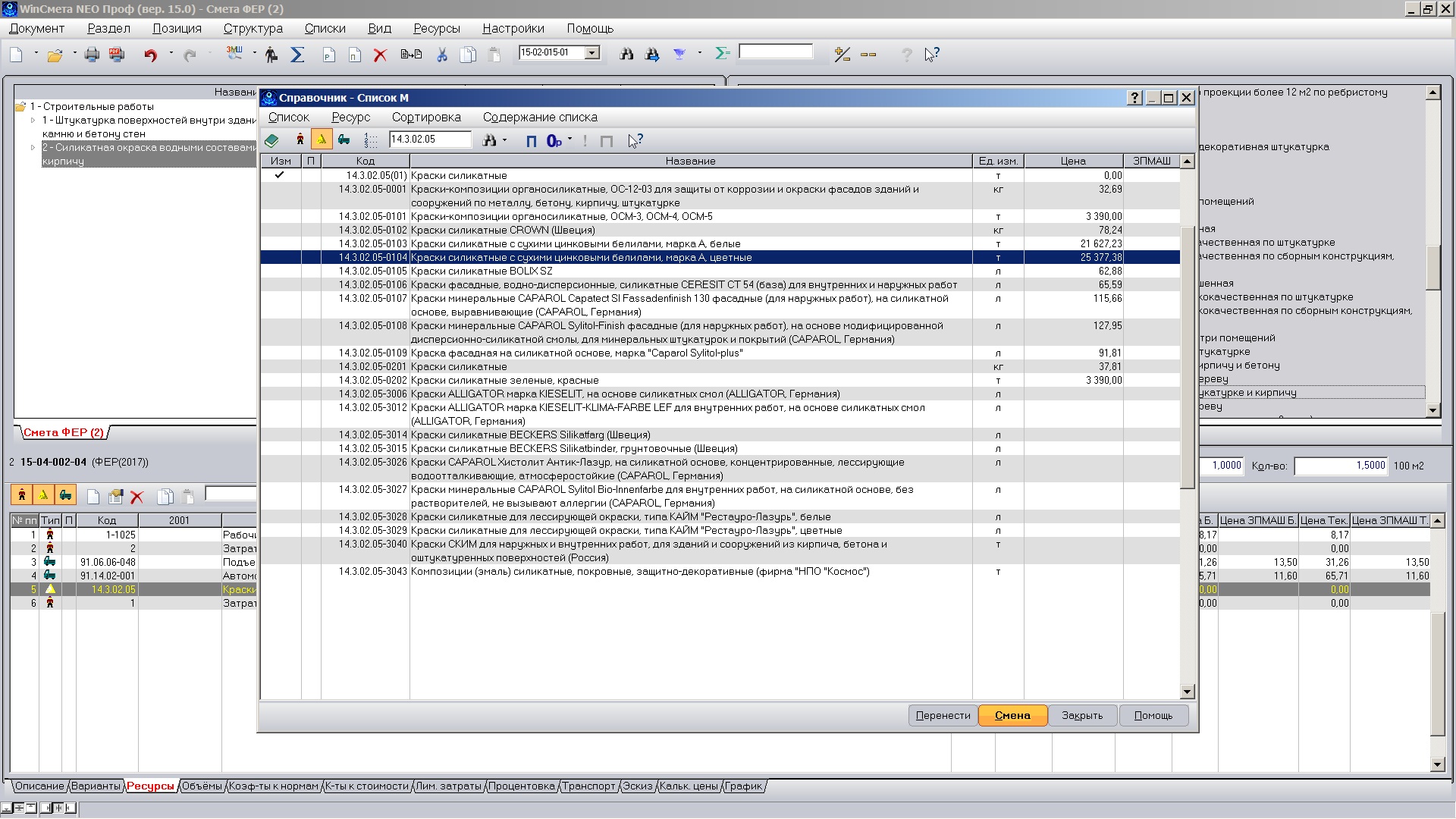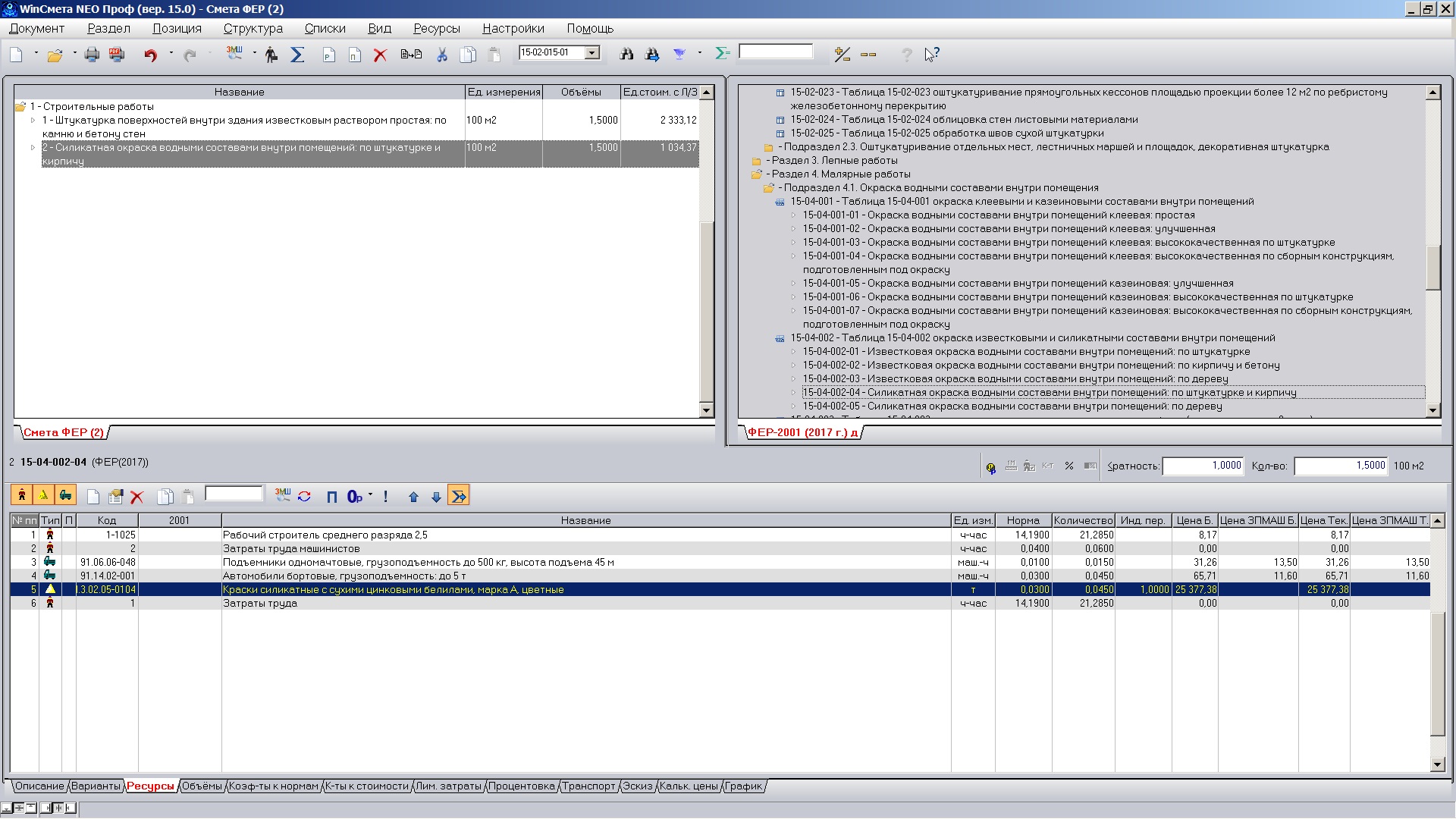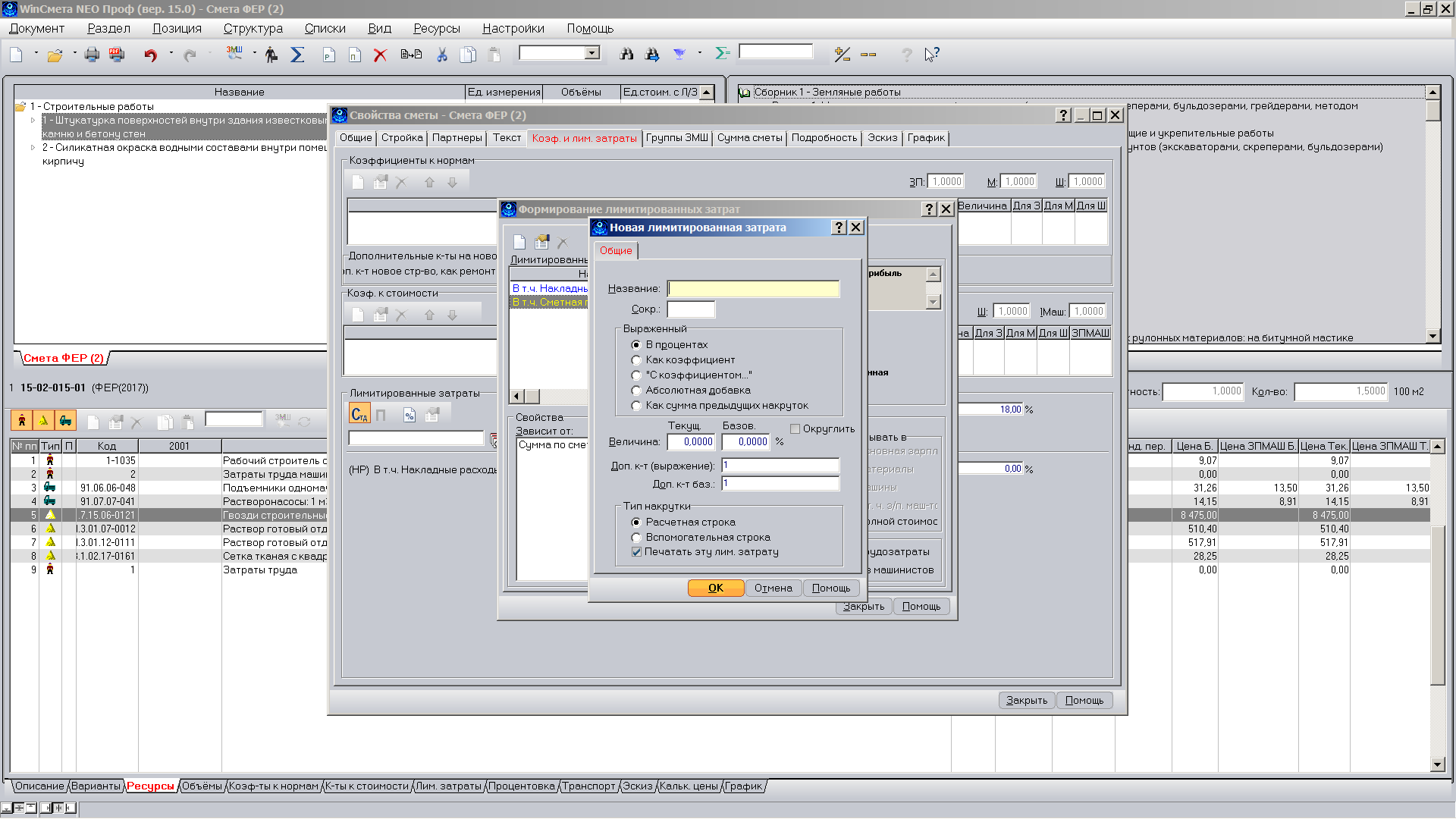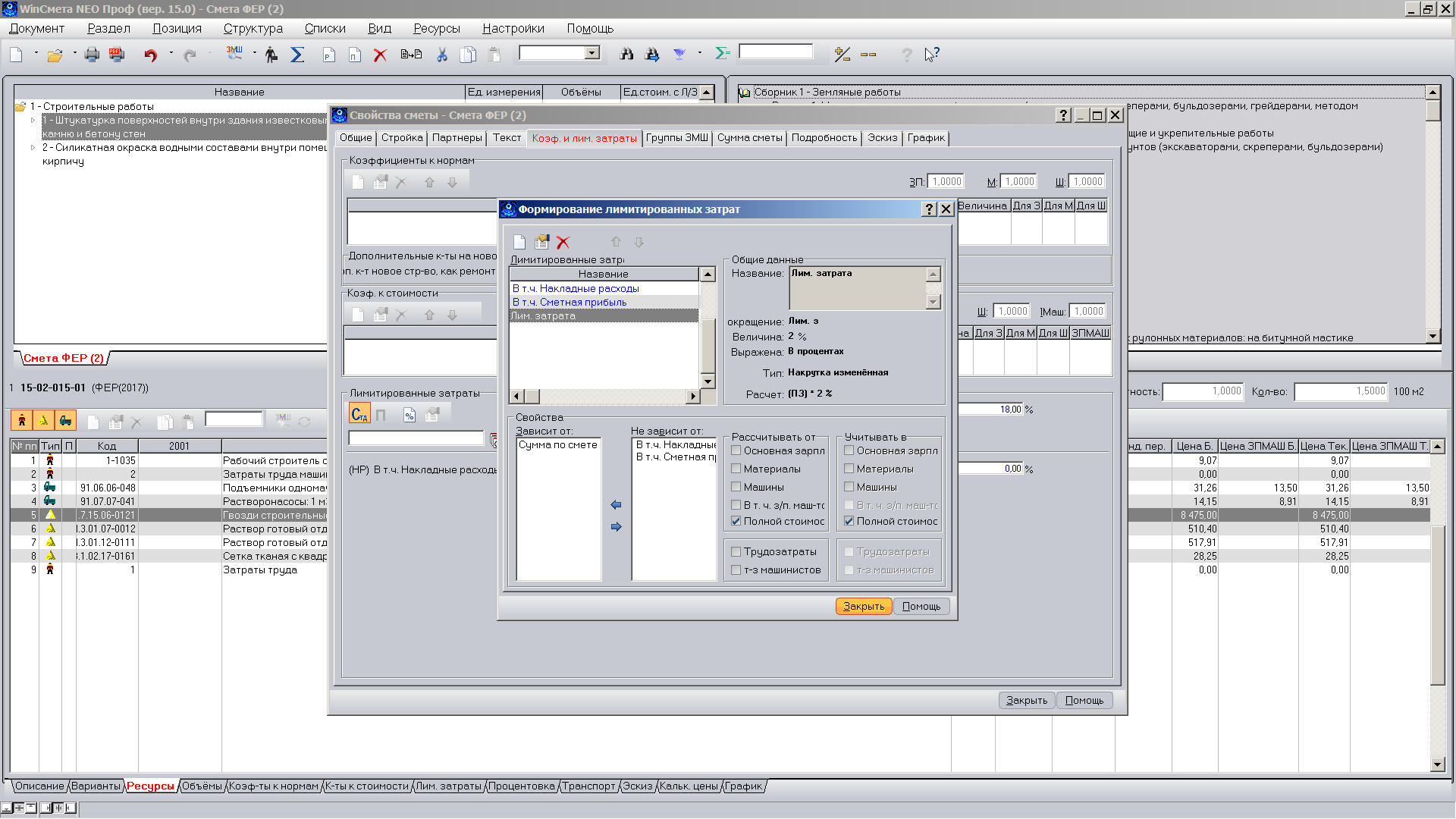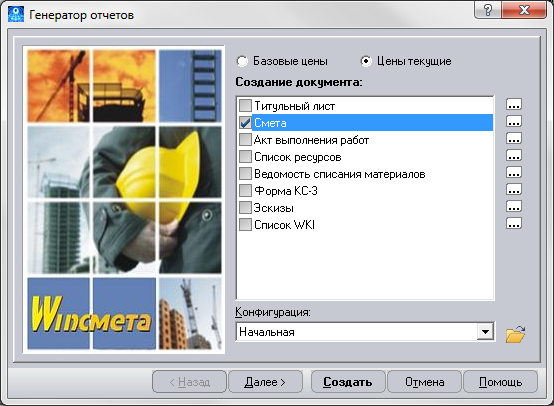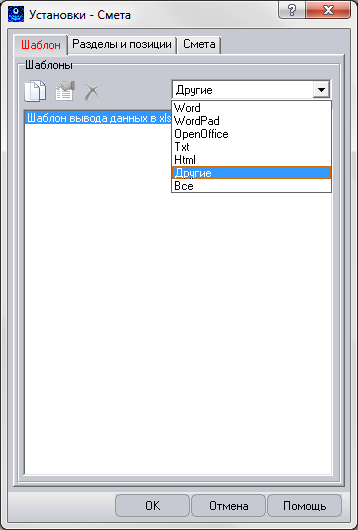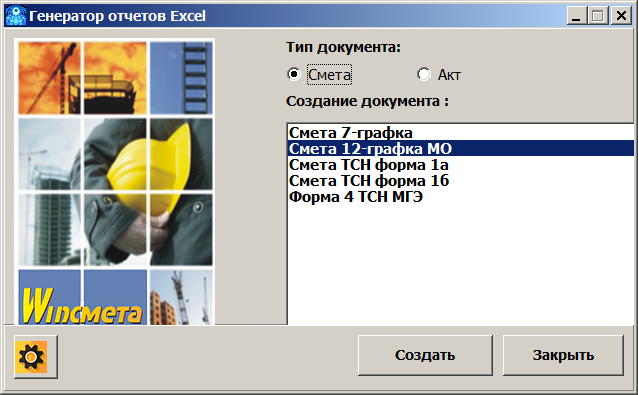Быстрый старт
Содержание материала
1. Создание локальной сметы.
Кликните мышью на левую половину экрана и нажмите на пункт контекстного меню с изображением папки «Открыть»:
В открывшемся окне «Управление документами» перейдите на папку «Сметы» в левой половине окна, если эта папка ещё не активна. В правой половине окна отобразится содержимое этой папки – созданные ранее сметы. Нажмите кнопку с чистым листком "Новый документ". При создании новой сметы программа попросит указать состав лимитированных затрат. Для базы ФСНБ необходимо указать 2 стандартные накрутки (накладные расходы и сметная прибыль от ФОТ)
Впишите название новой сметы. Выберите тип расчета сметы (для базы ФСНБ необходимо выбрать тип сметы 2001)
Нажмите кнопу "Открыть" и новая смета откроется в левом окне программы.
При необходимости создайте раздел сметы с помощью кнопки  на линейке инструментов. Впишите название раздела в ячейке "Название" на закладке "Описание".
на линейке инструментов. Впишите название раздела в ячейке "Название" на закладке "Описание".
Нажмите на линейке инструментов на кнопку  - «Свойства документа»:
- «Свойства документа»:
Заполните данные по смете переходя по закладкам
После заполнения данных выйдите из окна, нажав кнопку «Закрыть».
2. Открытие справочников и поиск расценок
Кликните на правой панели и в открывшемся контекстном меню выберите пункт «Открыть».
В открывшемся окне «Управление документами»на левом поле с деревом папок отметьте папку нужных справочников.
В правой части окна кликните на нужный справочник и нажмите кнопку «Открыть»
Воспользуйтесь поиском для того, что бы найти нужную позицию в справочнике. Поиск в справочнике удобно производить по коду позиции. Код можно вписать в поле 
на линейке инструментов и нажать кнопку Enter на клавиатуре.
Кнопка рядом с полем для ввода искомого кода с изображением бинокля открывает дополнительное окно поиска с расширенными возможностями.
3. Перенос позиции из справочника в смету.
Для переноса позиции из справочника в смету нажмите Enter. Позиция будет перенесена в смету.
При переносе позиции в смету Вам будет предложено ввести количество в специальном окне:
Перенос позиций можно осуществлять так же перетаскиванием мышью при нажатой и удерживаемой левой кнопки мыши, командой «Перенести» из меню «Позиция» или кнопкой  на линейке инструментов.
на линейке инструментов.
4. Замена, вывод и добавление материальных ресурсов в позиции.
В расценке любой неучтенный ресурс выделяется красным цветом на закладке «Ресурсы». Это значит, что цена этого ресурса неучтена в цене самой расценки. Чтобы сменить неучтенный ресурс без цены на конкретный ресурс с ценой нужно проделать следующие действия: Выделить неучтённый ресурс на закладке «Ресурсы»:
В окне «Справочник – Список М» выбрать необходимый ресурс (путем простого перебора или воспользовавшись поиском ресурсов по коду или по тексту) и нажать кнопку «Смена» а затем – «Закрыть».
Новый ресурс появится в позиции вместо старого. Если единица измерения нового ресурса отличается от единицы измерения заменяемого, то Вам будет предложено осуществить пересчет нормы расхода.
Чтобы вывести материальный ресурс из позиции на закладке «Ресурсы» нажмите на кнопку 
В появившемся окне подтвердите вывод ресурса, нажав кнопку «Да».
После подтверждения ресурс будет выведен из позиции (станет неучтенным) и будет отображаться красным цветом и со знаком "-".
Чтобы добавить в позицию дополнительный ресурс из справочника нажмите кнопку  на закладке «Ресурсы»
на закладке «Ресурсы»
В окне «Справочник – Список М» выберете необходимый ресурс и нажмите кнопку «Перенести».
Чтобы вставить собственный ресурс (пользовательский) нажмите кнопку  . Появится окно «Вставка ресурса»; В этом окне определите тип ресурса (Затраты труда, Материалы или машины), впишите код, выберите единицу измерения. Определите норму расхода ресурса в данной позиции, а так же другие параметры. Нажмите кнопку ОК. Ресурс появится в позиции и в списке ресурсов документа.
. Появится окно «Вставка ресурса»; В этом окне определите тип ресурса (Затраты труда, Материалы или машины), впишите код, выберите единицу измерения. Определите норму расхода ресурса в данной позиции, а так же другие параметры. Нажмите кнопку ОК. Ресурс появится в позиции и в списке ресурсов документа.
5.Формирование лимитированных затрат
Лимитированные затраты формируются одинаково для всех элементов документа – позиций, разделов, подразделов и для сметы в целом. Рассмотрим формирование Лимитированных затрат на примере сметы.
Откройте окно «Свойства сметы» (кнопка  )
)
Откройте закладку «Коэф. и лим. затраты»
Нажмите кнопку  на нижней части закладки, посвященной Лимитированным затратам. Откроется окно «Формирование Лимитированных затрат»
на нижней части закладки, посвященной Лимитированным затратам. Откроется окно «Формирование Лимитированных затрат»
Добавьте кнопкой  новую Лимитированную затрату
новую Лимитированную затрату
В открывшемся окне «Новая лимитированная затрата» укажите название лимитированной затраты (поле «Сокращение» заполнится автоматически, но Вы можете по своему усмотрению менять его), поле стоимость (величина)
Определите способ расчета строки: как процент, как коэффициент, как абсолютная добавка (в той валюте, какая указана в смете) к стоимости или как сумма предыдущих накруток, суммирующая все предыдущие строки до аналогичной накрутки (определенной, как сумма предыдущих накруток)
Определите также тип строки: расчетная или информационная. Информационная строка не участвует в окончательном суммировании и служит только для демонстрации промежуточных результатов расчетов. Так же информационная строка используется последующими строками для лучшего визуального представления этапов расчета
Нажмите кнопку ОК. Лимитированная затрата появится в списке в левом верхнем поле окна «Формирование Лимитированных затрат»
Определите в нижнем поле «Свойства», от какой из ранее созданных строк будет зависеть (рассчитываться) текущая строка. Если Вы создали первую строку, то она должна зависеть от строки «Прямые затраты»
В левой половине поля «Свойства» определите, от каких составляющих цены будет считаться Лимитированная затрата (зарплата, материалы, машины и т. д.). Программа автоматически проставит соответствующие галочки в полях «Учитывать в». Если в группе переключателей «Учитывать в» установить переключатель «Стоимости позиции», то результат расчета прибавится к общей стоимости, не изменяя при этом ни одну из составляющих цены. При этом надо помнить, что последующий расчет именно от этой строки возможен, но, независимо от указания переключателей поля «Рассчитано от», расчет будет проводиться от всей величины данной Лимитированной затраты.
Таким образом, набираются остальные Лимитированные затраты. Закройте окно «Формирование Лимитированных затрат» кнопкой «Закрыть». В таблице появятся введенные Вами Лимитированные затраты. Синим цветом отмечены информационные строки.
Перейдите к закладке «Стоимость сметы» можно увидеть расчет стоимости сметы с указанными Вами Лимитированными затратами. Синим цветом отмечены информационные строки, не участвующие в конечном суммировании.
6.Получение выходного отчета в формате RTF
Для просмотра и последующей печати нажмите на линейке инструментов кнопку с изображением принтера 
В открывшемся окне «Генератор отчетов» отметьте тот вид документа, который хотите создать.
В окне «Установки» можно сменить выходную форму документа, а так же другие его свойства, расположенные на закладках окна.
Для создания выбранного отчета нажмите на кнопку «Создать» в окне «Генератор отчетов». Программа создаст документ и откроет его в редакторе. После завершения просмотра или печати отчета закройте редактор и в появившемся окне «Генератор отчетов» нажмите кнопку «Закрыть».
7.Получение выходного отчета в формате электронных таблиц (XLS)
Для просмотра и последующей печати нажмите на линейке инструментов кнопку с изображением принтера 
В открывшемся окне «Генератор отчетов» отметьте галочкой пункт «Смета» и нажмите на кнопку 
В окне «Установки» выберите пункт «Другие», затем отметьте курсором «Шаблон вывода данных в xls» и нажмите кнопку «Ок»
В окне «Генератор отчетов Excel» выберите нужную вам выходную форму и нажмите кнопку «Создать»
Новости
| 24.05.2023 Доступен ряд обновлений и дополнений нормативных баз Подробнее... |
| 10.05.2023 Размещены индексы за март и апрель 2023 г. Для Московского региона... Подробнее... |